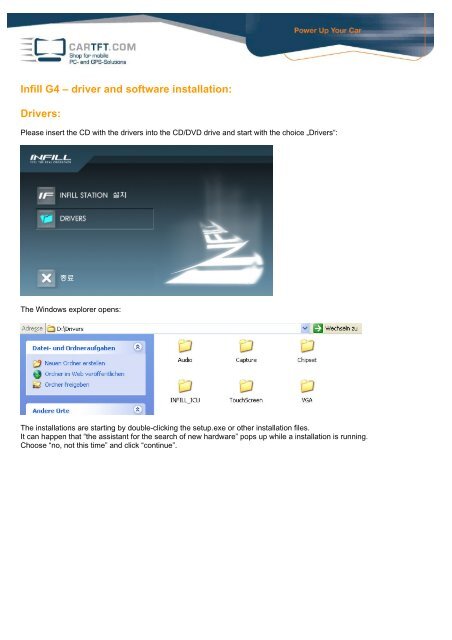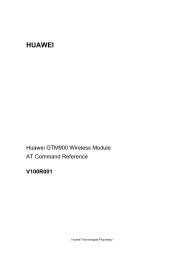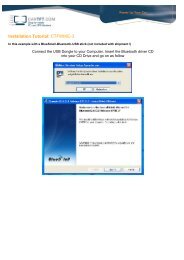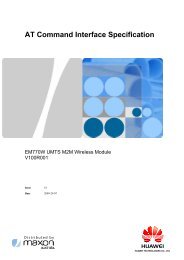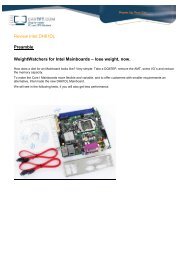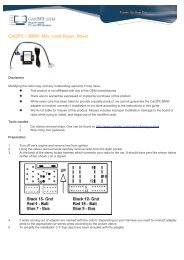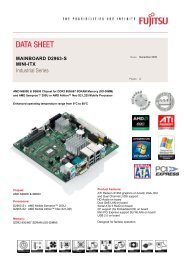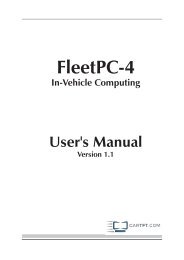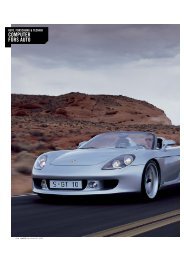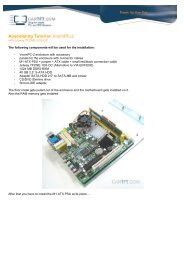Infill G4 â driver and software installation: Drivers: - CarTFT.com
Infill G4 â driver and software installation: Drivers: - CarTFT.com
Infill G4 â driver and software installation: Drivers: - CarTFT.com
Create successful ePaper yourself
Turn your PDF publications into a flip-book with our unique Google optimized e-Paper software.
<strong>Infill</strong> <strong>G4</strong> – <strong>driver</strong> <strong>and</strong> <strong>software</strong> <strong>installation</strong>:<br />
<strong>Drivers</strong>:<br />
Please insert the CD with the <strong>driver</strong>s into the CD/DVD drive <strong>and</strong> start with the choice „<strong>Drivers</strong>“:<br />
The Windows explorer opens:<br />
The <strong>installation</strong>s are starting by double-clicking the setup.exe or other <strong>installation</strong> files.<br />
It can happen that “the assistant for the search of new hardware” pops up while a <strong>installation</strong> is running.<br />
Choose “no, not this time” <strong>and</strong> click “continue”.
Choose „install <strong>software</strong> automatically (re<strong>com</strong>mended)“:<br />
If the following window is appearing while the <strong>installation</strong> of the graphic card <strong>driver</strong>s is running, choose „continue<br />
<strong>installation</strong>“:
Go on with „OK“:<br />
In the next windows, choose the searched file of the <strong>installation</strong> CD <strong>and</strong> click „OK“:<br />
If the <strong>installation</strong> runs through correctly, the following window will appear:
At the <strong>installation</strong> menu for the touch screen <strong>driver</strong>s, choose „USB Driver“ <strong>and</strong> go on like usual:<br />
<strong>Infill</strong> <strong>G4</strong> <strong>software</strong>:<br />
To be able to install the <strong>Infill</strong> <strong>G4</strong> Software, proceed like this:<br />
Open the device manager <strong>and</strong> choose „<strong>Infill</strong>DFU&COM“ with the question mark symbol:
With a right-click on the question mark symbol, it opens a menu, where you can choose „update <strong>driver</strong>s“:<br />
The appearing window gets confirmed with „No, not this time“ <strong>and</strong> then „OK“:
Choose „install <strong>software</strong> automatically (re<strong>com</strong>mended)“ in the next step <strong>and</strong> click „continue“:<br />
The following message appears while the <strong>installation</strong> is running. Confirm with “continue <strong>installation</strong>“:
Now everything is installed the correct way, which can be seen in the device manager:<br />
Start the <strong>installation</strong> CD again <strong>and</strong> choose „<strong>Infill</strong> Station“:
The <strong>installation</strong> can be started now:<br />
After that the infill <strong>G4</strong> with <strong>software</strong> is ready to use.<br />
You can find the latest <strong>driver</strong>s, <strong>software</strong>, FAQ,… here : http://www.cartft.<strong>com</strong>/support/<strong>driver</strong>s/<strong>Infill</strong>-<strong>G4</strong>/<br />
FAQ (From 25.11.2007) :<br />
<strong>Infill</strong> <strong>G4</strong> : GPS receiver not working<br />
Please setup your navigation program on COM 1, Baud 9600.<br />
<strong>Infill</strong> <strong>G4</strong> : GPS button in <strong>Infill</strong>-Station without function<br />
1. go to c:/Program Files/MAXAN/<strong>Infill</strong> Station<br />
2. open <strong>Infill</strong>.ini using notepad.exe<br />
3. change the following according to the Navi s/w<br />
[Navigation]<br />
Path=c:/Program Files/CoPilotLaptop8/AppCoPilot.exe --> navi s/w run file directory<br />
Width=800 --> Resolution of Windows when switching to navi<br />
Height=600 --> Resolution of Windows when switching to navi<br />
Caption=CoPilot Live --> Main Dialog box Caption name of the navigation application program.This part must be written in<br />
order for the navigation s/w to automatically hide or show when retruning to <strong>Infill</strong>Station.
<strong>Infill</strong> <strong>G4</strong> : How can the car steering wheel control be used ?<br />
All car models are supported where the steering wheel control is interfaced with 2 cables (CAN-Bus is not supported). Minus<br />
(<strong>com</strong>ing from the steering wheel) connects to Ground <strong>and</strong> Plus (<strong>com</strong>ing from the steering wheel) connects to the brown<br />
"Remocon" Kabel. For configuration issues you can use the program you find in the <strong>driver</strong> section.<br />
DLL-Error message when calling Navigon NCK or Navigator from <strong>Infill</strong>station<br />
Create a new batch-file with eg. this content :<br />
cd C:Program filesNavigon<br />
navigator.exe<br />
Then link against that new file from <strong>Infill</strong> ini-file.<br />
While in Radio FM mode you can see it finds stations but you can hear nothing<br />
Check :<br />
<strong>Infill</strong>station --> Config --> Speaker --> Main Volume --> Line in<br />
Please check that the "line in" volume level gauge is at least 50%.<br />
Author: B. Lambert - <strong>CarTFT</strong>.<strong>com</strong><br />
Last update: 2007-11-25